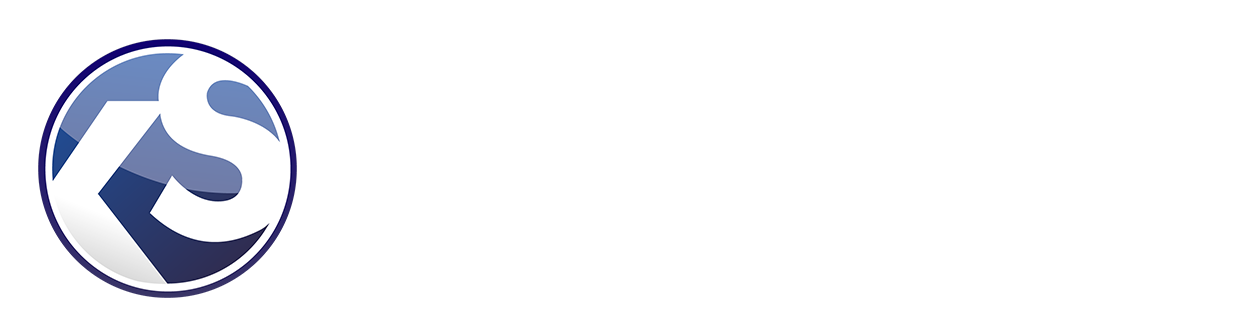Since the COVID-19 pandemic began, we have become very used to schools being closed and the replacement of in-class learning with online learning. However, not everyone is fully prepared to successfully access this type of learning. It is, therefore, important to understand some basic skills to support online learning activities – one of these is file sharing.
With growing platforms such as Google Drive, file sharing is simpler than it has ever been, however new users are still struggling to use it and have to learn the basics on how to share with google drive. Sharing a file with google drive can be easy or complex depending on how we want the file to be shared. In this blog, we’re going to explain the basics of google drive sharing.
Sharing Files on Google Drive
To share a file on google drive, first you need to upload the file to google drive. This can be done by dragging the file into google drive, or click the ‘New’ button then select ‘File/Folder Upload’
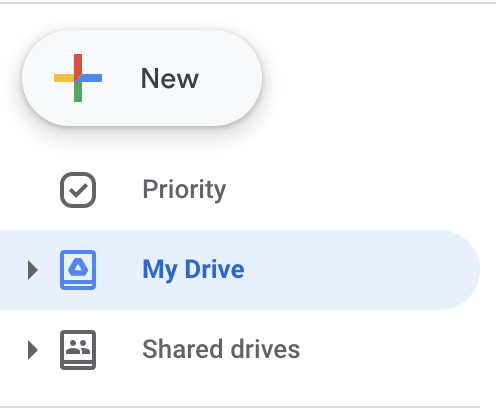
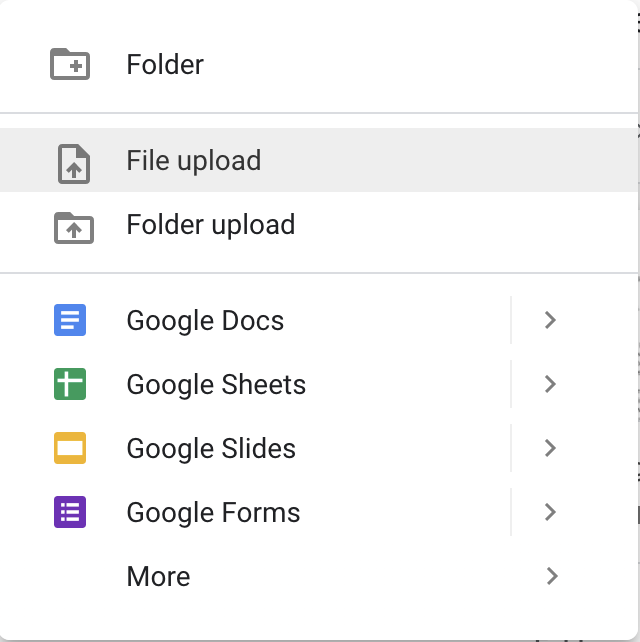
Next, right click on the file, and select ‘Share’.
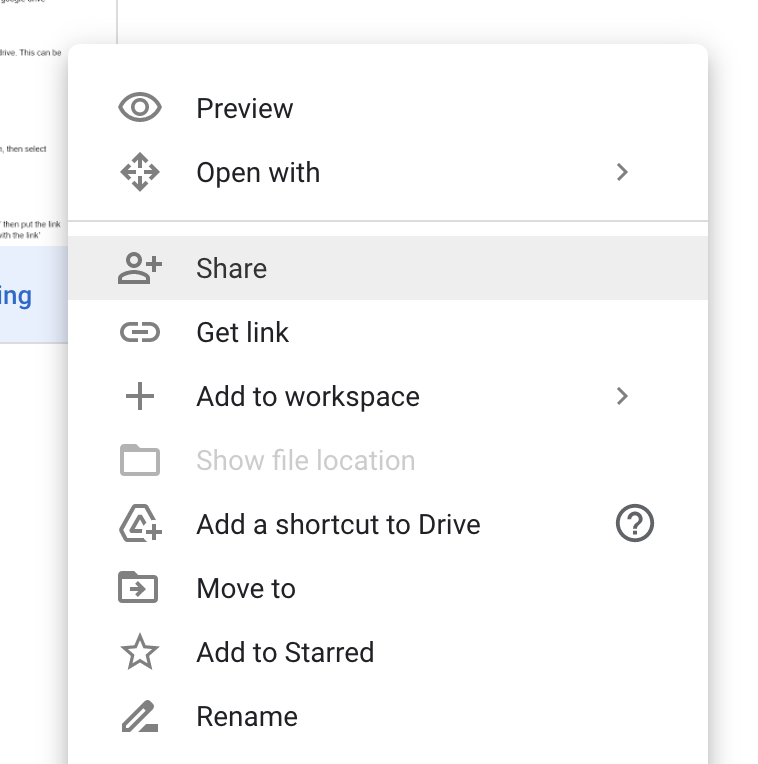
Alternatively if you’re in the file you can click on the 3 dots, then select ‘Share’
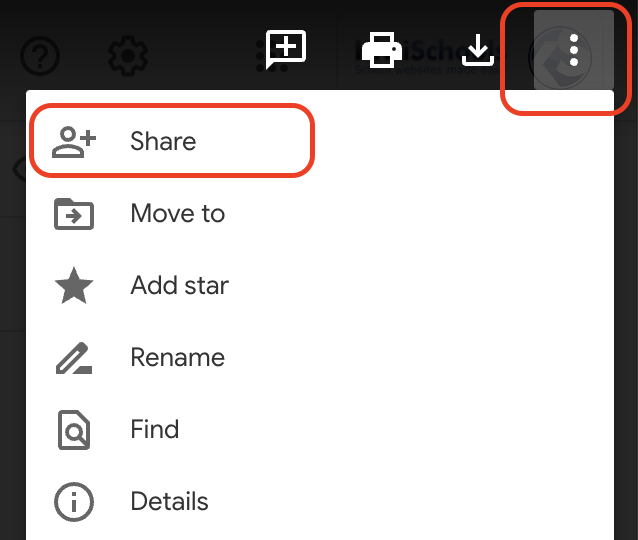
You will see the sharing box pop up on your screen.
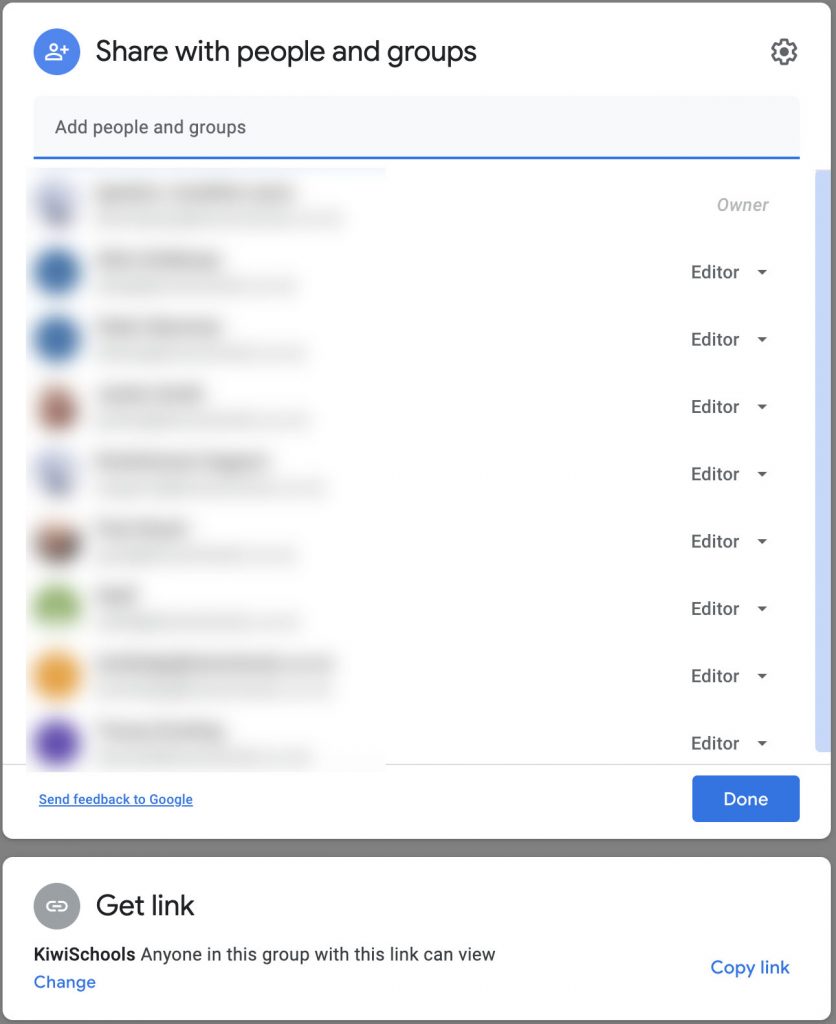
If you want to share the file to the website, you can select ‘copy link’ then put the link on your website. Please make sure you select the access type to ‘Anyone with the link’

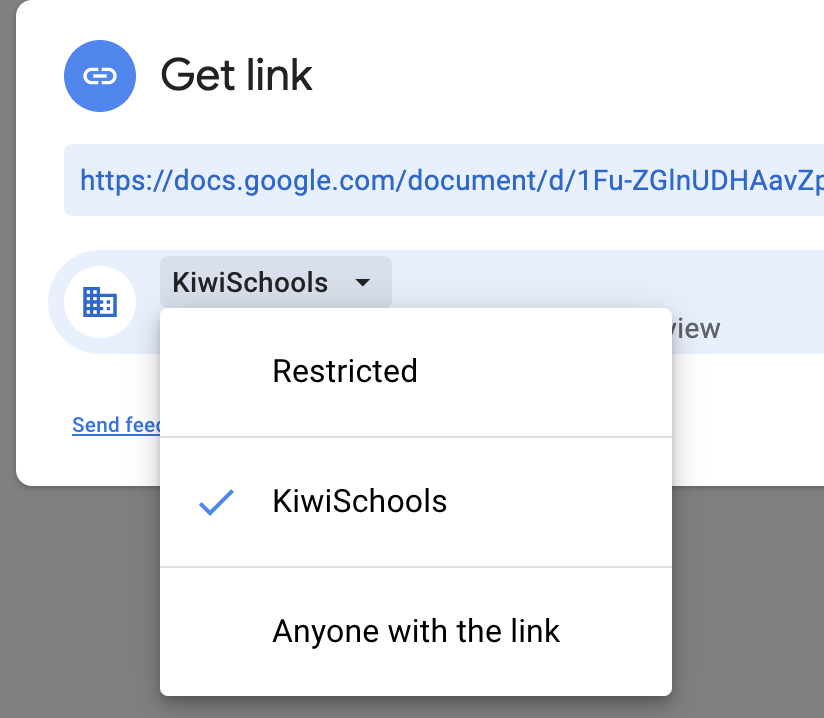
Advanced Sharing settings
Choose if people can view, comment, or edit:
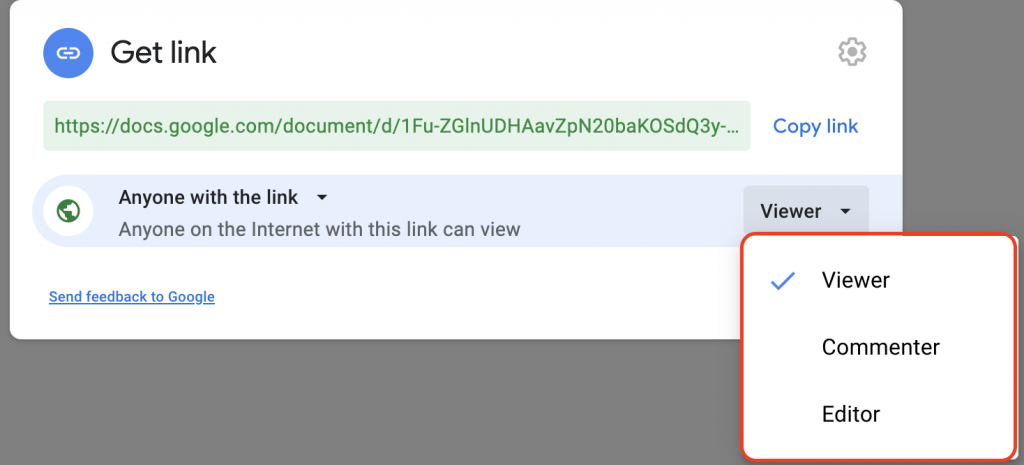
When you share a file with someone, you can choose what they can do with it.
- Viewer: People can view, but can’t change or share the file with others.
- Commenter: People can make comments and suggestions, but can’t change or share the file with others.
- Editor: People can make changes, accept or reject suggestions, and share the file with others.
Change who your link is shared with
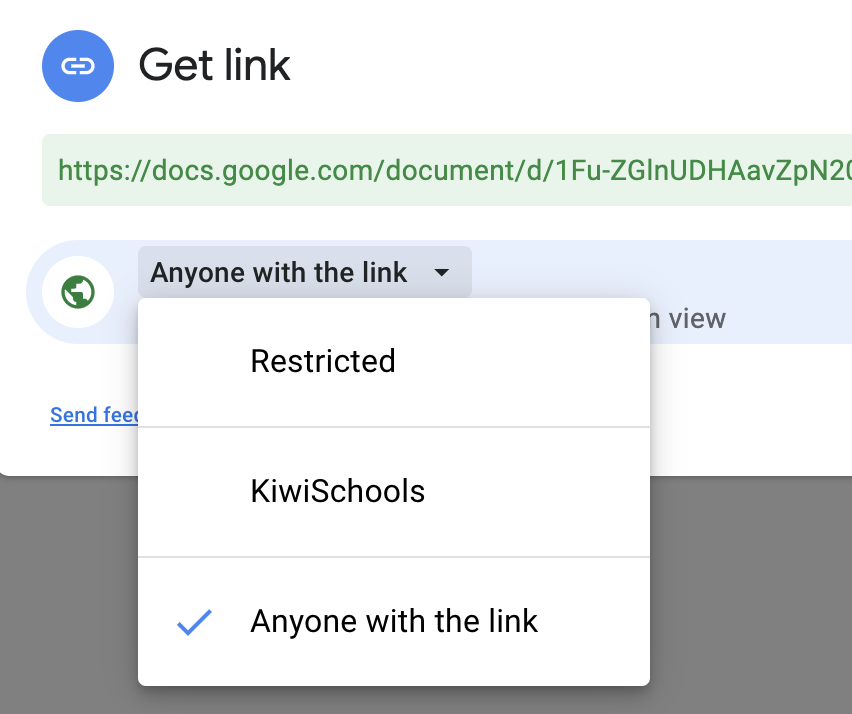
When you share a link to a file, you control how widely the file is shared. These options depend on if your Google Account is through work, school, or just a personal google account.
- Public: Anyone can search on Google and get access to your file, without signing in to their Google Account. If you use a Google Account through work or school, you may not see this option.
- Anyone with the link: Anyone who has the link can use your file, without signing in to their Google Account. If you use a Google Account through work or school, you may not see this option.
- Your organization: If you use a Google Account through work or school, anyone signed in to an account in your organization can search for and use your file.
- Anyone at your organization with the link: If you use a Google Account through work or school, anyone signed in to an account in your organization can use the link to your file.
- Restricted: Only people you share the file with will be able to use it.
Author:
Ignatius Jonathan
Web Developer
KiwiSchools